Przygotowaliśmy dla Ciebie instrukcje wdrożeniowe. Zobacz jak rozpocząć pracę w programie i przygotować swój pierwszy dokument w BEST Asystencie.
Logowanie do programu
Aby zalogować się do programu Best Asystent należy kliknąć 👉 tutaj.
Następnie należy podać adres e-mail oraz wpisać hasło.

Podstawowe ustawienia
Aby twoje dokumentu generowały się poprawnie, konieczne jest wprowadzenie podstawowych ustawień jednostki. W tym celu kliknij ikonkę koła zębatego, znajdującą się w lewym górnym rogu.

Po przejściu do ustawień użytkownika, otworzy się okno, w którym można dokonać zmiany:
- typu jednostki,
- organu stanowiącego,
- organu wykonawczego
 Po wypełnieniu pól należy nacisnąć przycisk „Zapisz”.
Po wypełnieniu pól należy nacisnąć przycisk „Zapisz”.
Pobieranie i konfiguracja Plikomatu oraz przesyłanie paczki danych
BEST Asystent działa w chmurze. Aby móc poprawnie i w pełni korzystać z programu BEST Asystent, należy, pobrać i skonfigurować aplikację Plikomat, która umożliwia przesyłanie danych z programu BeSTi@ do BEST Asystenta.
Pobieranie Plikomatu
Aby pobrać Plikomat należy przejść do zakładki Produkty i w sekcji Narzędzia kliknąć Pobierz przy Plikomacie.

Program zostanie pobrany w przeglądarce i zapisany w pobranych plikach.

Konfiguracja Plikomatu
Konfiguracji profilu z bazą BeSTii można dokonać klikając w trzy kropki w prawym górnym rogu okienka i wybierając opcję Ustawienia.

W zakładce należy uzupełnić adres serwera, użytkownika, hasło i bazę danych zgodnie z danymi z BeSTii lub skorzystać z opcji Użyj domyślnych, jeśli Besti@ jest zainstalowana na tym samym komputerze. Kolejno użyć przycisku Wybierz.
 Po udanej konfiguracji, można zalogować się do Plikomatu.
Po udanej konfiguracji, można zalogować się do Plikomatu.
Przesyłanie paczki z danymi
Po zalogowaniu do Plikomatu Publink, można wybrać rodzaj paczki oraz kliknąć przycisk START w celu przesłania danych z programu BeSTi@.

Po przesłaniu paczki, pojawi się komunikat informujący o poprawnym przesłaniu paczki danych. W kolejnym oknie Plikomatu należy kliknąć przycisk OK, aby wrócić do BEST Asystenta i do okienka importu.

Komunikaty po przesłaniu paczki
Na ekranie głównym, widoczne będzie okienko z listą dokumentów do importu. Po zaznaczeniu wybranych dokumentów, można je zaimportować.

Jeśli paczka nie zostanie poprawnie przesłana, w programie pojawi się odpowiedni komunikat wraz ze wskazaniem, dlaczego przesyłanie danych nie przeszło poprawnie. Aby przesłać paczkę poprawnie, należy przeczytać komunikat w oknie dialogowym, a następnie zastosować się do instrukcji.
Generowanie planów finansowych po przesłaniu paczki
W BEST Asystencie po przesłaniu paczki, można wygenerować automatycznie i podpiąć plany finansowe do zaimportowanych dokumentów.
Aby wygenerować i podpiąć plany finansowe do zaimportowanych dokumentów należy zaznaczyć tę opcję w oknie importu i kliknąć przycisk Importuj.

Generowanie planów finansowych nastąpi wyłącznie wtedy, gdy w układzie dokumentów planistycznych w Bestii włączona jest kolumna Jednostka.
Tworzenie zmiany budżetowej
Tworzenie nowego dokumentu w programie
Aby utworzyć uchwałę lub zarządzenie zmieniające budżet należy użyć plusa, który znajduje się w prawym górnym rogu programu i wybrać odpowiedni dokument.

Wgrywanie pliku XML
Aby wgrać plik XML z Bestii należy użyć plusa, który znajduje się w prawym górnym rogu programu i wybrać opcję Plik XMLz sekcji Zaimportuj dokumenty.
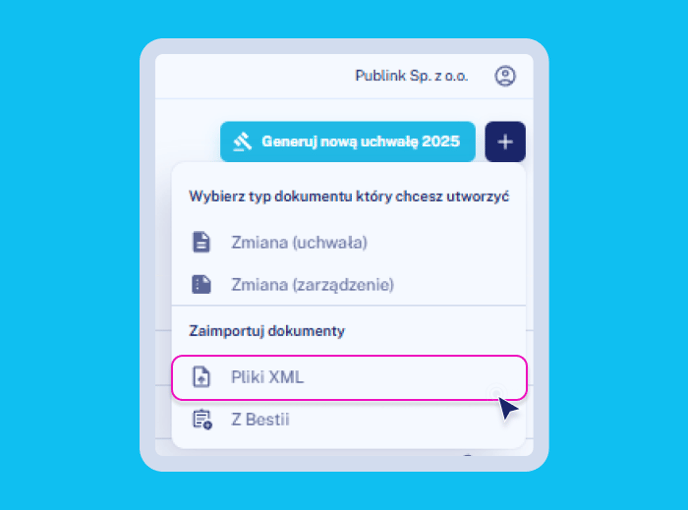
Importowanie dokumentu z paczki
Aby wgrać do programu plik, który został przesłany za pomocą Plikomatu, należy użyć plusa, który znajduje się w prawym górnym roku programu. Następnie w sekcji Zaimportuj dokumenty, należy wybrać opcję Z Bestii.

Następnie otworzy się okno importu dokumentów. Aby wybrać dokument, należy kliknąć w kwadrat znajdujący się obok nazwy dokumentu. Następnie można kliknąć przycisk Importuj.

Edycja nagłówka dokumentu
W celu edycji numeru dokumentu lub zmiany jego daty podjęcia oraz daty wejścia w życie, należy wejść do wybranego dokumentu, a następnie kliknąć ikonę ołówka przy domyślnym numerze dokumentu.

Otworzy się okno edycji Nagłówka dokumentu, gdzie można wprowadzić numer dokumentu, datę podjęcia i datę wejścia w życie oraz zmienić kategorię dokumentu. Po wprowadzeniu odpowiednich wartości, należy kliknąć przycisk „Zamknij”. Zmiany zapiszą się automatycznie.

Dodawanie uszczegółowień pozycji
W celu wygenerowania niektórych załączników, zalecane jest uszczegółowienie pozycji. Aby dodać uszczegółowienie należy kliknąć opcję „Dodaj uszczegółowienie wartości” przy odpowiednim wierszu tabeli.

Wówczas pojawi się pole dodania uszczegółowienia, gdzie z listy należy wybrać cel, a następnie ustalić wysokość uszczegółowienia w polu „Wartość".

Więcej na temat rodzajów uszczegółowień dowiesz się z artykułu 👉 tutaj.
Zmiany wprowadzone w dokumencie zapisują się od razu po ich wprowadzeniu. Ikonka chmurki obok numeru dokumentu informuje o poprawnie zapisanych zmianach.
Generowanie dokumentu tekstowego oraz pliku XML
Aby wygenerować zarządzenie bądź uchwałę zmieniającą budżet z uzasadnieniem i załącznikami należy przejść do sekcji „Podsumowanie”.
Weryfikatory
W pierwszej kolejności należy zwrócić uwagę na weryfikatory dokumentu. Możemy zapisać i kontynuować tworzenie dokumentu jeśli pozycje weryfikatorów są żółte lub zielone. Jeśli, co najmniej jeden z weryfikatorów jest czerwony, oznacza to, że w dokumencie znajduje się błąd krytyczny, który należy poprawić.

Uzupełnienie podstawy prawnej
Następnym krokiem jest personalizacja podstawy prawnej, gdzie można skorzystać z domyślnej podstawy prawnej lub uzupełnić własną.

Wybór załączników
W dalszej kolejność użytkownik z listy załączników może zaznaczyć te, które mają się wygenerować do opracowanej zmiany.

Generowanie uchwały
Ostatnim krokiem jest wygenerowanie i pobranie treści wraz z załącznikami. Możliwe jest pobranie następujących plików:
- dokument Word – autopoprawka z uzasadnieniem i załącznikami;
- plik XML do wgrania w BeSTii. Plik wygenerowany z Best Asystenta możliwy jest do wgrania w systemie Besti@;
- plik ZIP – zawiera plik XML z autopoprawką do budżetu, pliki XML planów finansowych*.
- Jeśli w programie znajdują się plany finansowe dla wydziałów, to w pliku ZIP znajdzie się plan finansowy skumulowany do planu finansowego dla jednostki Urząd.
Aby pobrać dokumenty wystarczy kliknąć w ikonę. Dokumenty zapiszą się na komputerze w folderze Pobrane.

Ważne jest to, aby po wygenerowaniu sprawdzić tekst uchwały/zarządzenia uzupełnić wykropkowane elementy odnoszące się do numeracji załączników.
